外国映画を英語でみたい!
英語を勉強していたら当然思いますよね。
それなら学習してるうちから実践してしまえば手っ取り早い。
英語字幕つきなら、シャドーイングやティクテーションといった英語学習のときに使えます。
ということで、amazonプライムビデオで始めましょう!
プライムビデオを視聴するには「アマゾンプライム」に加入する必要があります。
未加入の方はこちらのリンク「アマゾンプライム」からどうぞ。
月額たったの500円です。
では、もう既にプライム会員の方は、英語字幕で見るための設定を始めましょう。
プライムビデオを英語字幕つきで見るための設定方法
手順の前に、視聴する環境として必要なのはこんな感じ。
用意するもの
- PCを用意
- ブラウザはGoogle Chrome
これだけ。
それでは準備がととのったら始めましょう。
手順1から手順7までの超カンタン設定です。
step
1Chromeブラウザに拡張機能を追加
まずは、Google Chromeブラウザを立ち上げて、下記のURLを開きます。
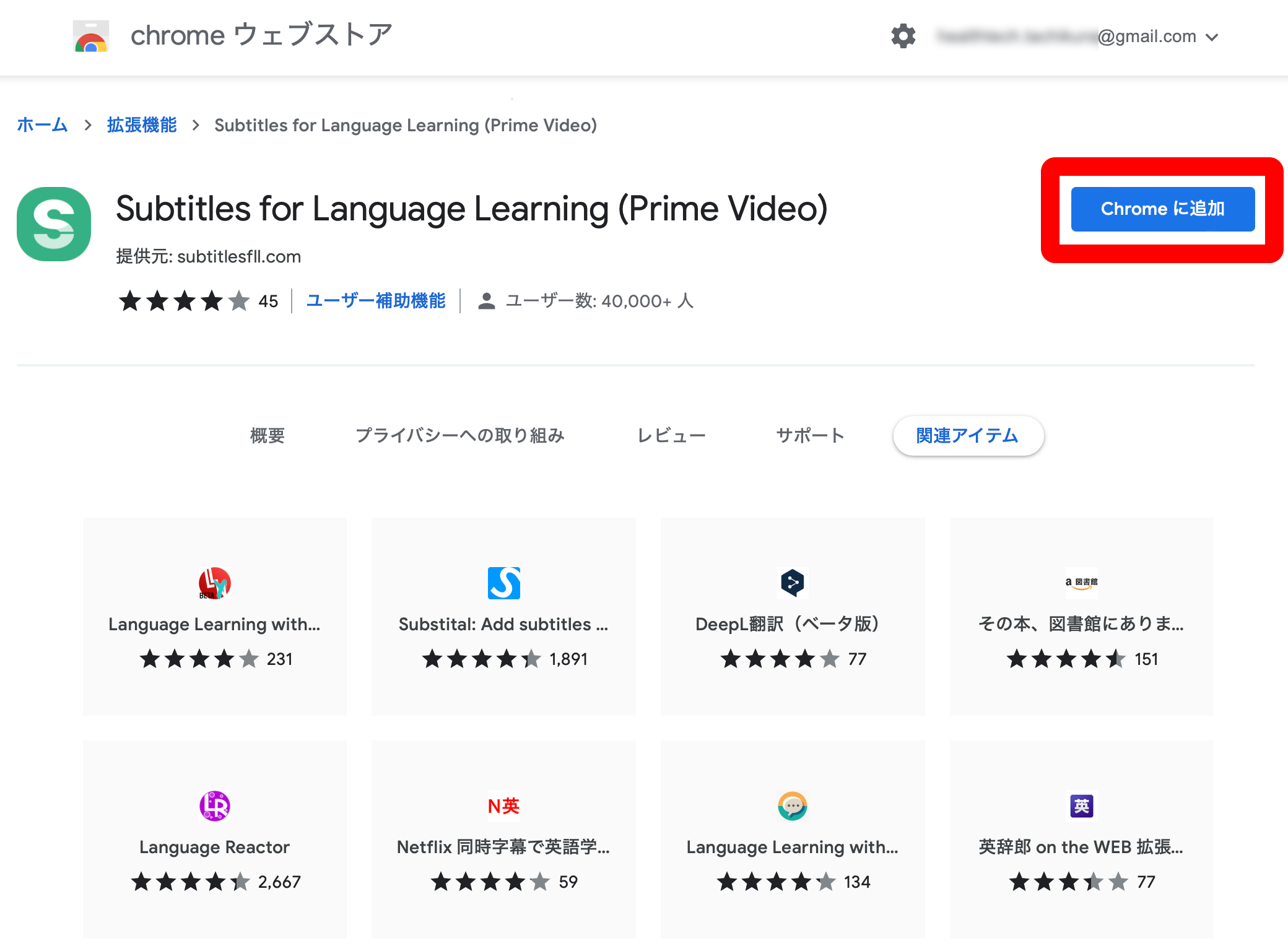
右上の『Chromeに追加』をクリックして、ブラウザ設定は完了です。
step
2観たい映画やドラマを検索
ブラウザでアマゾンプライムビデオを開き、観たい映画やドラマを検索します。
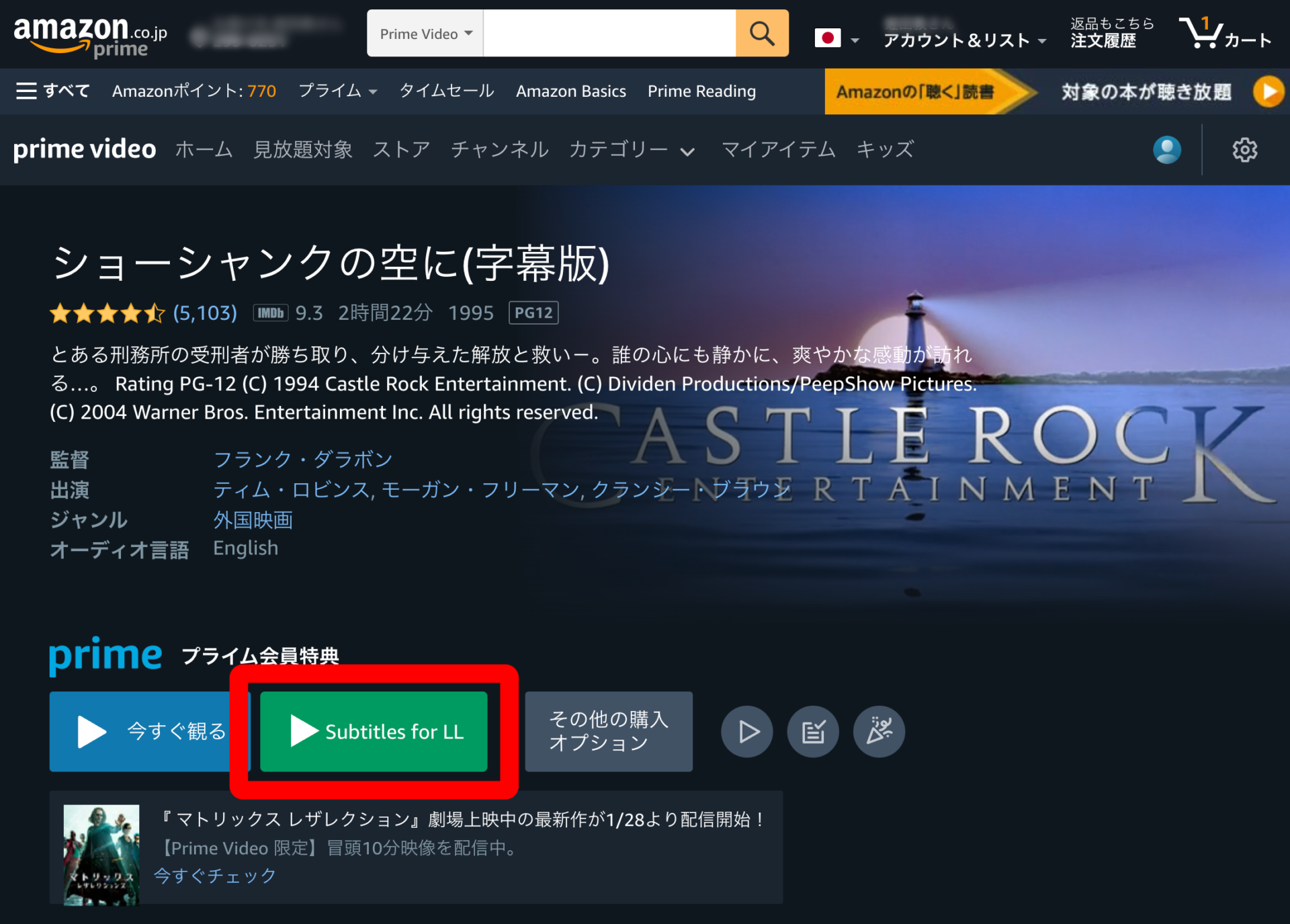
映画のタイトルページに遷移すると、もうすでに緑色のボタンが追加されています。
赤枠の緑色のボタンをクリック。
step
3ダイアログを確認して「OK」を選択
ダイアログが出てくるので『OK』をクリックする。
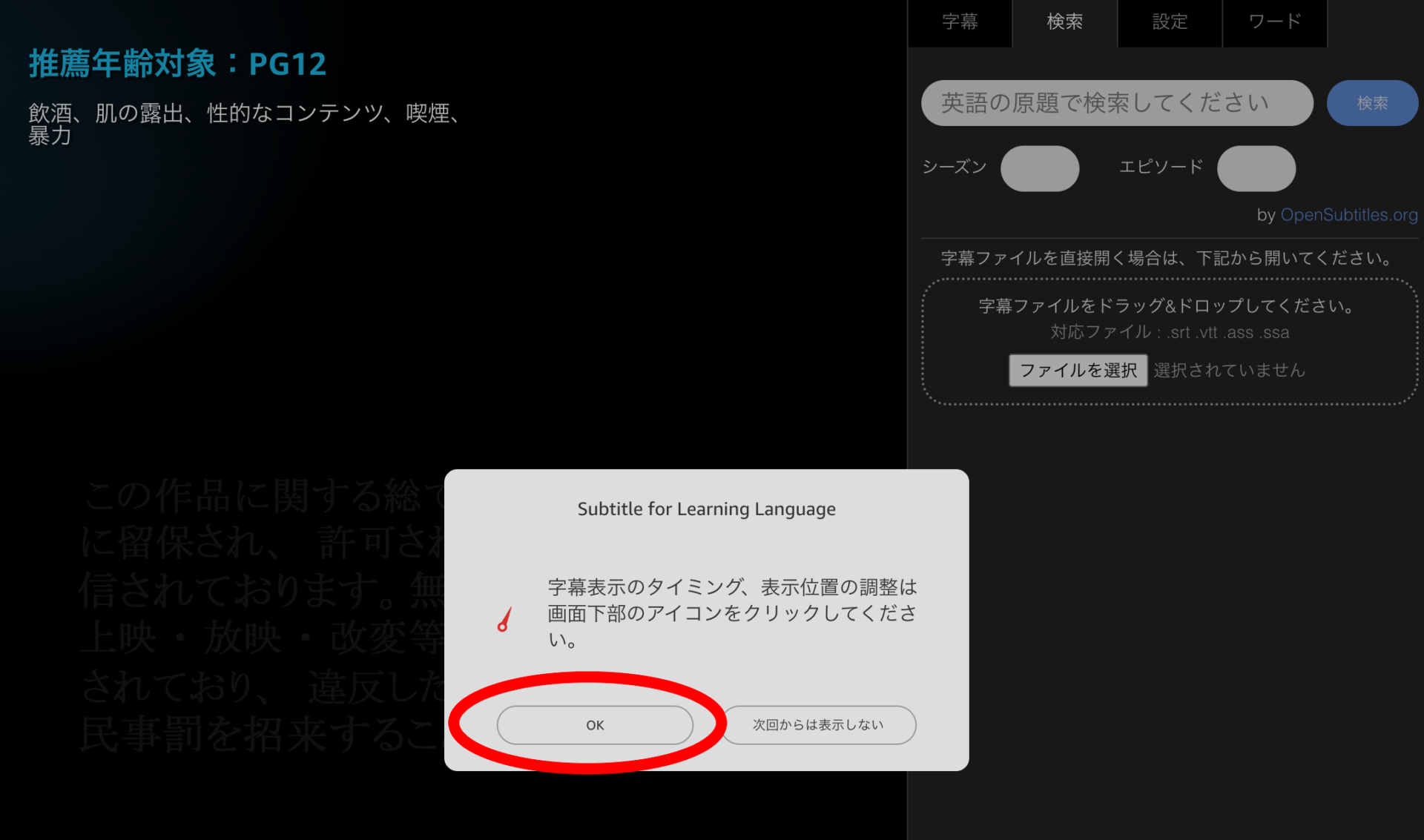
step
4翻訳ファイルを検索
観ようとした映画のタイトルが原題と同じ場合は、自動的に翻訳ファイルが読み込まれて、右側の列に訳語がつらつら表示されるのですが、たいてい日本語タイトルなので原題(英語のタイトル)入力が必要になります。
例えば「ショーシャンクの空に」という日本語タイトルの映画の場合は、wikipediaをみると原題が「The Shawshank Redemption」となっています。
右側の赤枠部分の検索窓に、調べた原題をコピペして「検索」ボタンをクリック。
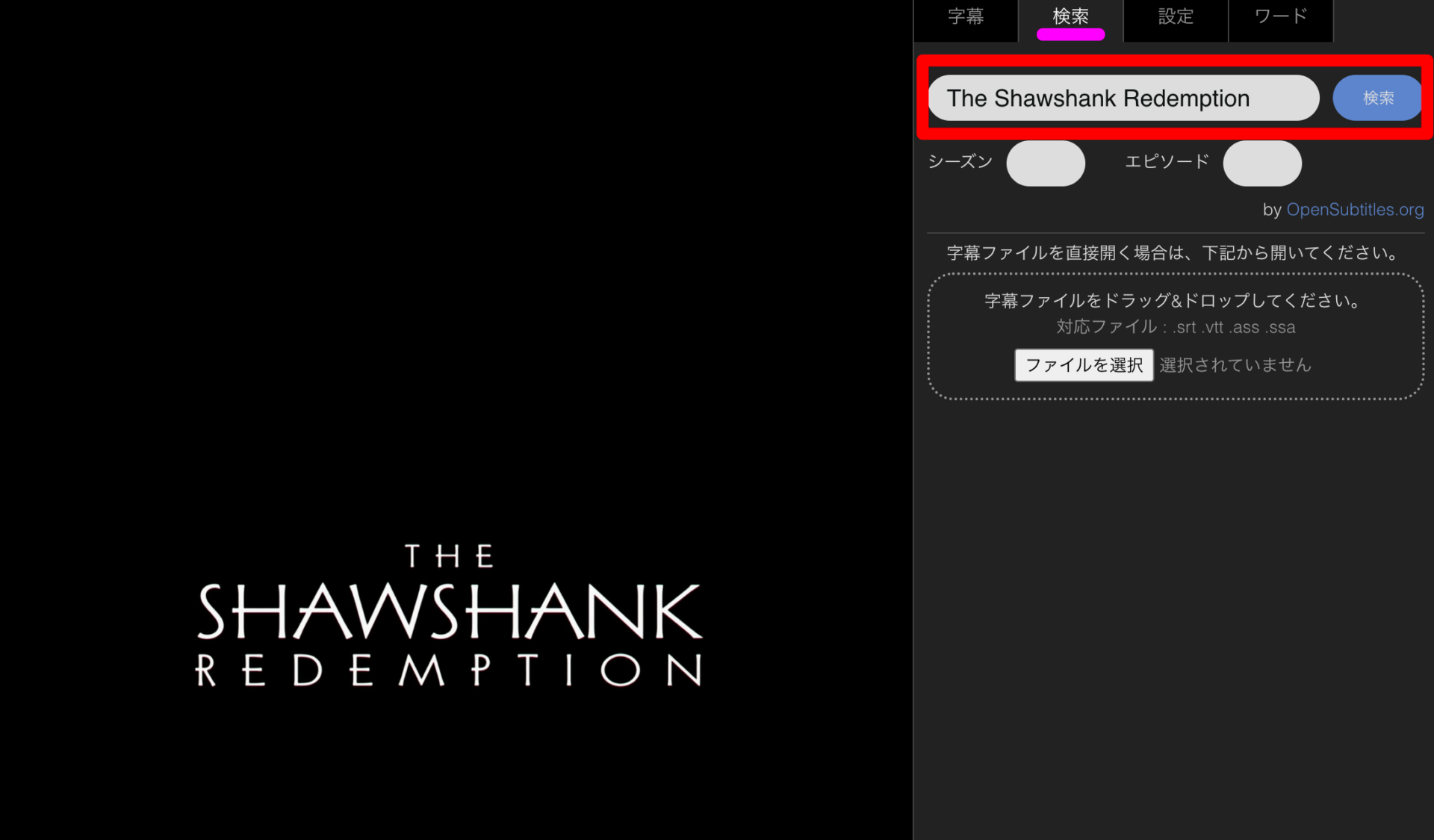
step
5翻訳ファイルのタイトル確認
原題を入力して実行すると、その下にズラッと翻訳ファイル一覧が出てくるので、該当するファイル名をクリックします。
同じタイトルがたくさん出てきますので、一番上のものかオレンジの下線部分に「信頼できるユーザー」と書かれているものを選ぶといいでしょう。
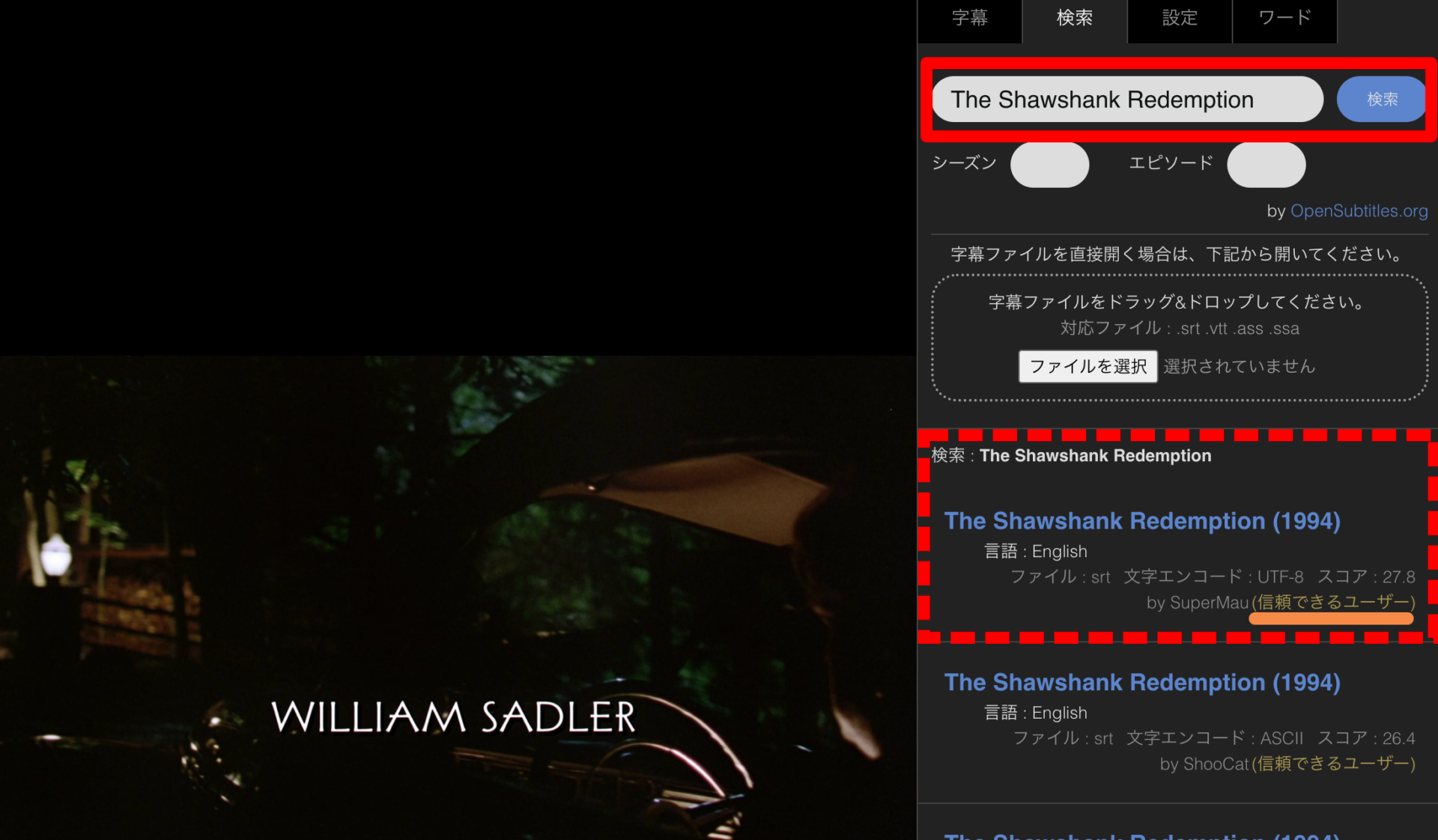
step
6設定
続いて設定です。
基本的にはデフォルトでいいのですが、ピンク下線のタブをクリックして、設定項目を画像に合わせてみてください。
必要に応じてここで設定することができます。
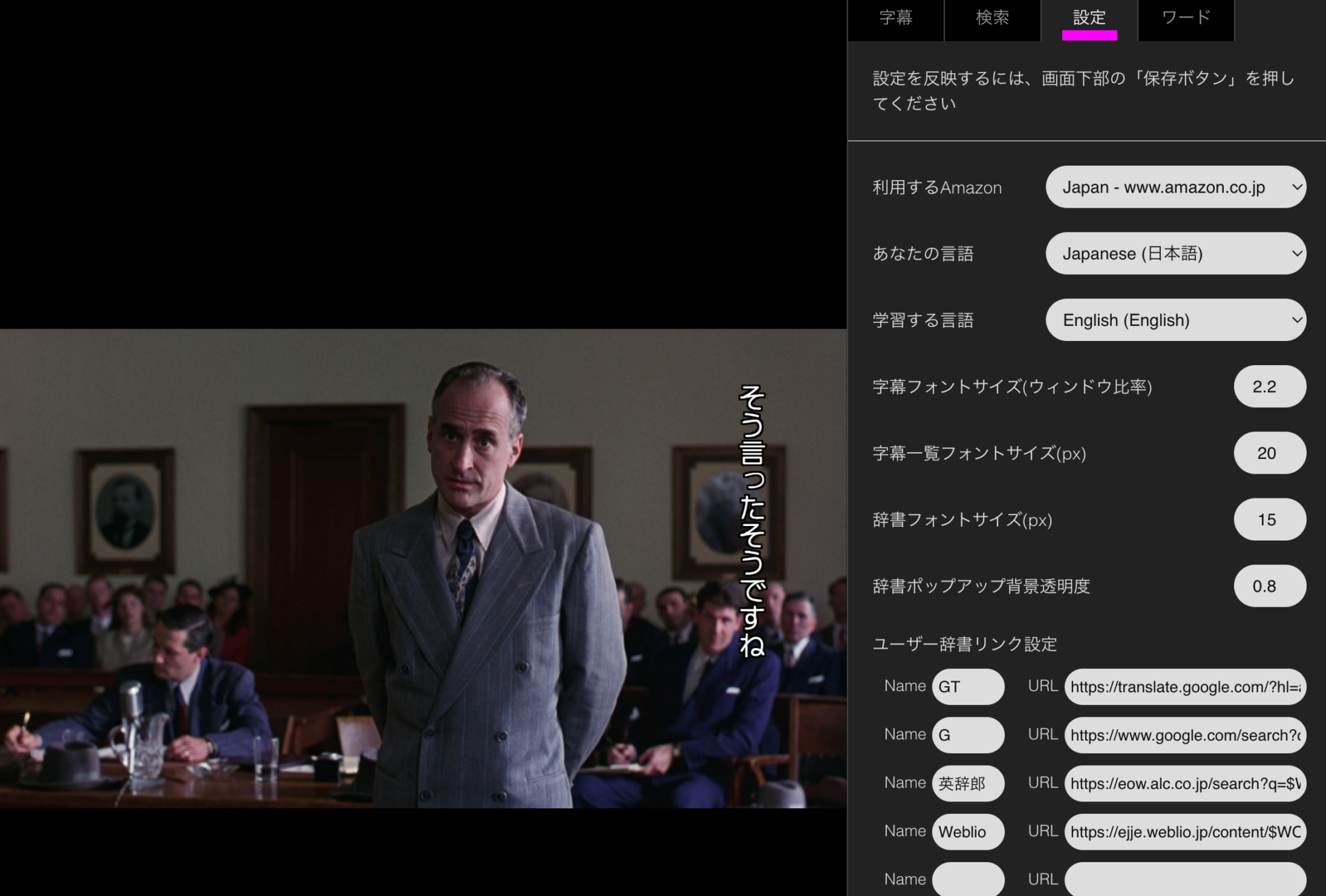
step
7単語を調べたいときの方法
あとは、タブを「字幕」で英訳ラベルを表示させれば準備完了です。
下の英語字幕と右サイドバーの英語をマウスオーバーすると、動画が止まって単語の意味が表示されます。
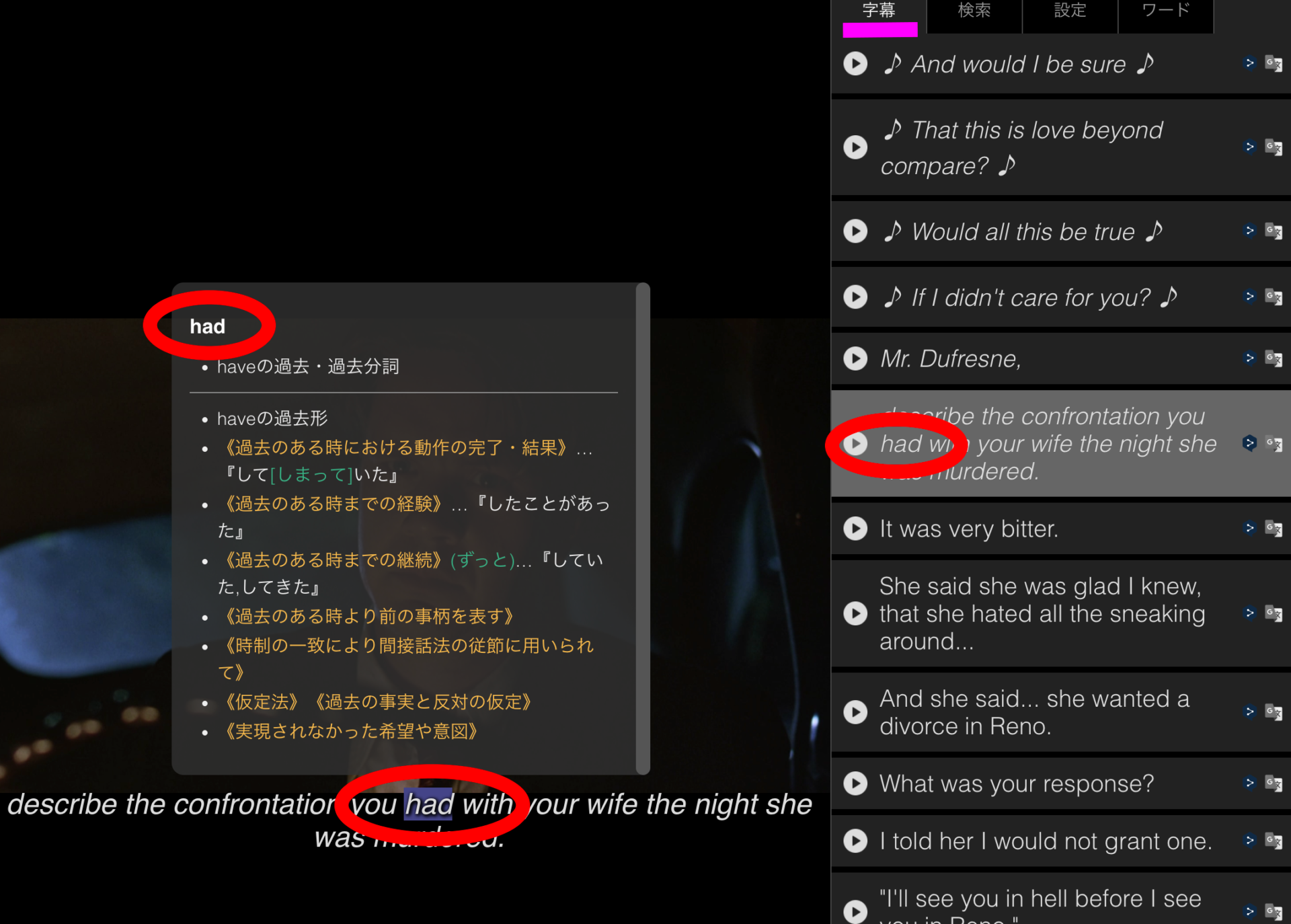
なんともすごい仕様です。
これでシャドーイングで練習がはかどります。
毎月、たったの¥500で効果の高い学習ができる「アマゾンプライムビデオ」、ぜひ活用してみてください。


