僕は今、3つのサブスクに登録してます。
amazonプライムは月額¥500でプライムビデオも観れるのでお得。
それひとつでもいいんですが「あの映画観たい!」って思ったときに、その映画が無料で観れなかったりします。
3つ登録していれば、いずれかのサービスで観れる場合が多いです。
とくに英語学習者にとっては、教材になりそうな映画が観れないのはストレスです。
さらに、映画は俳優自身の声で観たい派なのですが、やっぱり早口だったりすると聞き逃すセリフも出てきます。
そこでやっぱりamazonプライムビデオ以外のサービスでも英語字幕はほしい!
そんなわけで今回は、Netflixで英語字幕を表示させる方法です。
※アマゾンプライムビデオを英語字幕表示させる方法についてはこちら>>『英語学習に最適!amazonプライムビデオを英語字幕でみよう!』という記事をどうぞ。
-

-
参考記事英語学習に最適!amazonプライムビデオを英語字幕でみよう!
外国映画を英語でみたい! 英語を勉強していたら当然思いますよね。 それなら学習してるうちから実践してしまえば手っ取り早い。 英語字幕つきなら、シャドーイングやティクテーションといった英語 ...
続きを見る
それでは、NETFLIXで英語字幕表示させる手順をみていきましょう。
NETFLIXに英語字幕表示機能を追加する方法
用意するのは、お使いのPCとGoogle Chrome ブラウザだけです。
step
1Chromeブラウザに拡張機能をインストール
まずはブラウザ Chromeに拡張機能をインストールします。
下記のURLをブラウザで開いて、『Chromeに追加』をクリックします。
Chrome 拡張機能『Language Reactor』
https://chrome.google.com/webstore/detail/language-reactor/hoombieeljmmljlkjmnheibnpciblicm?hl=ja
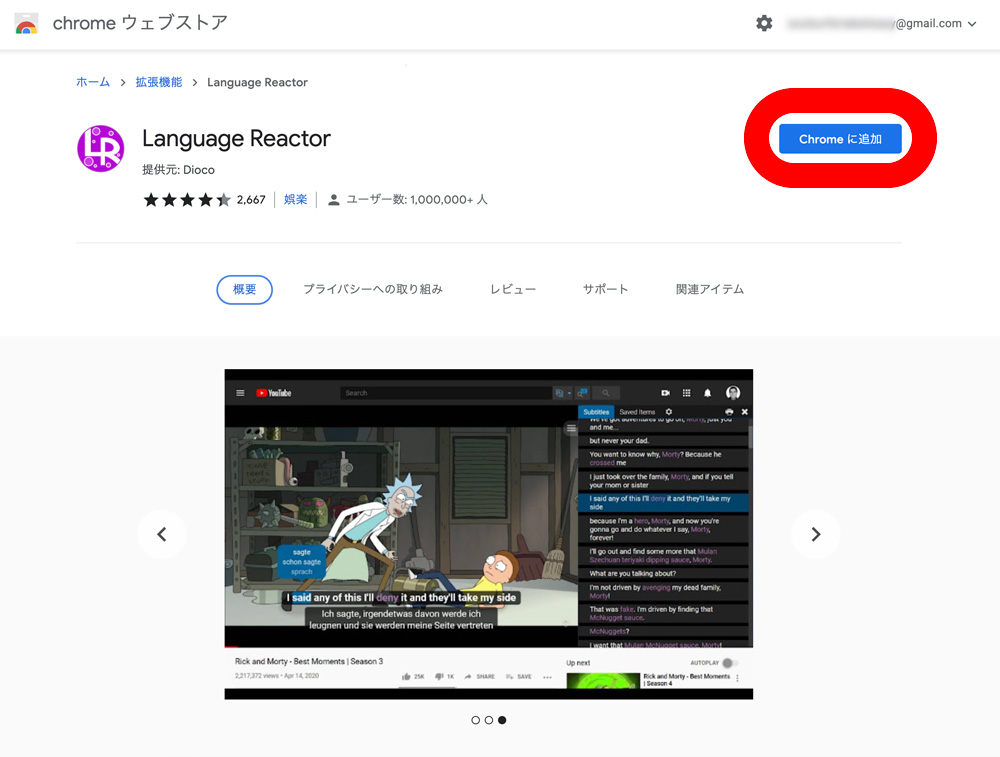
これでブラウザ設定は完了です。
超簡単。
step
2Netflixを開く
ChromeブラウザでNetflixを検索して開きます。
下記のURLをクリックしてもOK。
アクセスしたら、すでに会員の方はログインしてください。
まだ会員でない方はご登録を。
Netflix
https://www.netflix.com/jp/
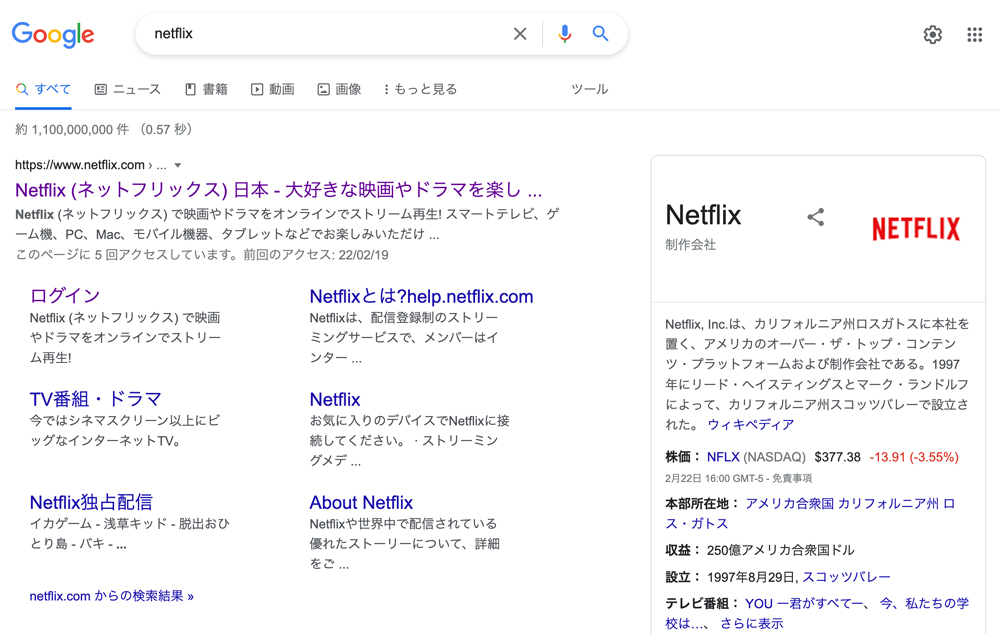
step
3観たい映画を開く
Netflixで視聴する準備ができたら、観たい映画を選んでください。
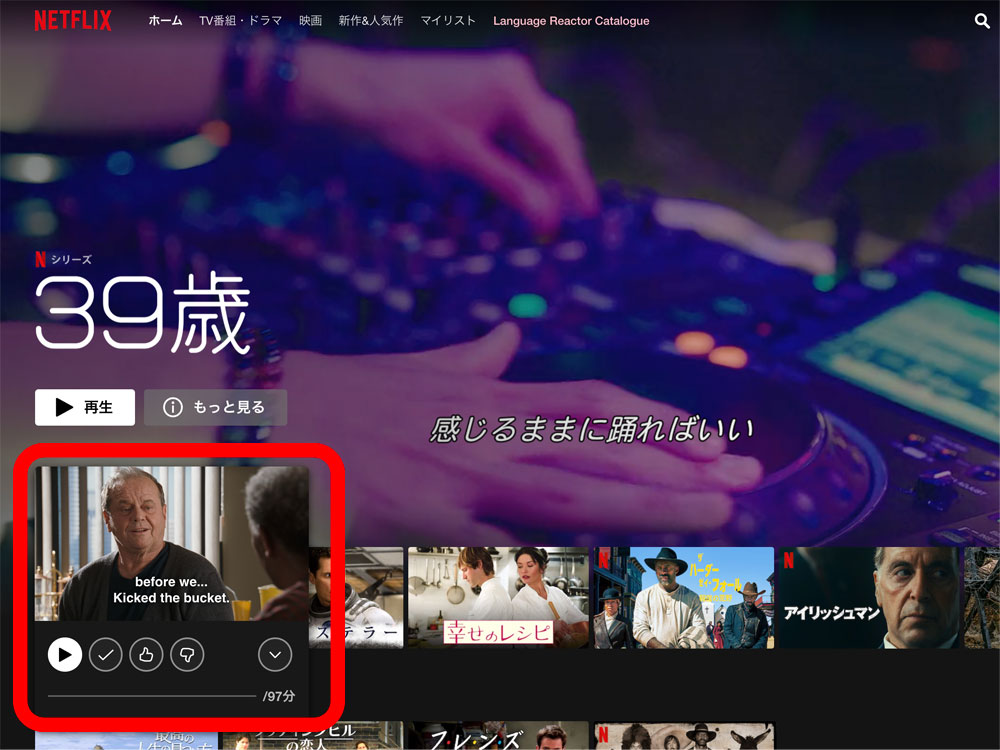
step
4設定画面を開く
映画を選択すると、右側にはすでに字幕がズラッと表示されていると思います。
ただ、初期状態だと日本語字幕しか表示されていないことがありますので、まずは設定から。
右下の『歯車』マークをクリックします。
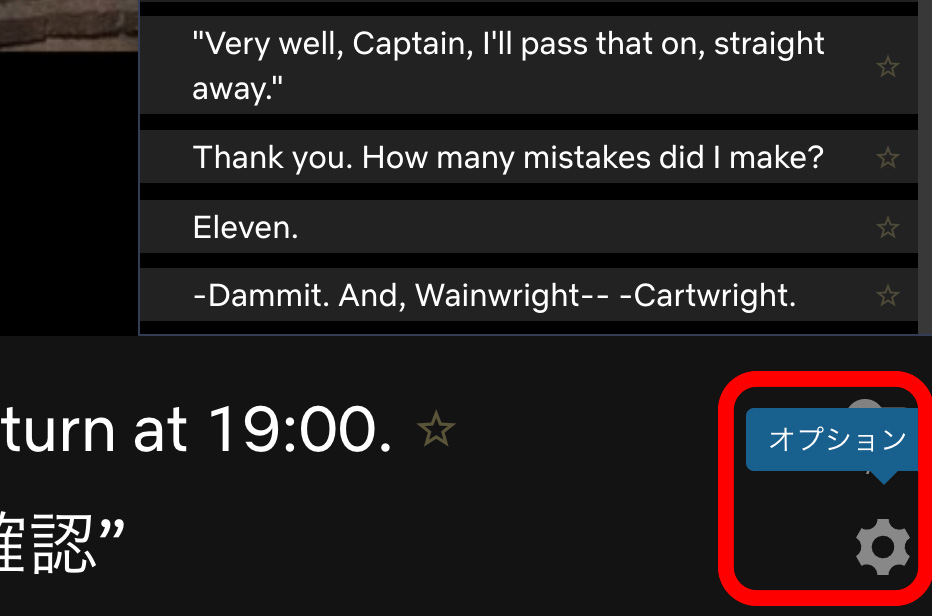
step
5英語字幕の表示を選択
下の画像にある、赤枠の中と同じ内容に設定して『閉じる』ボタンをクリックします。
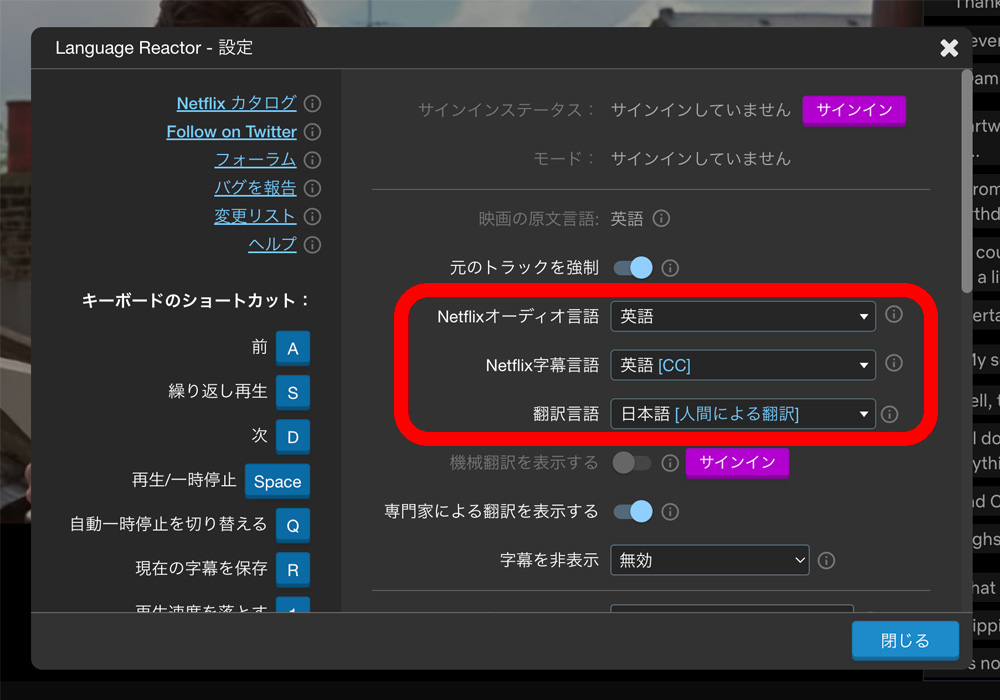
step
6字幕を確認
右側と下に英語字幕が表示されていれば完了です。

step
7単語を調べる
右側のセリフのリストと下部の英語字幕をマウスオーバーすれば、単語の訳も表示されます。
便利です。
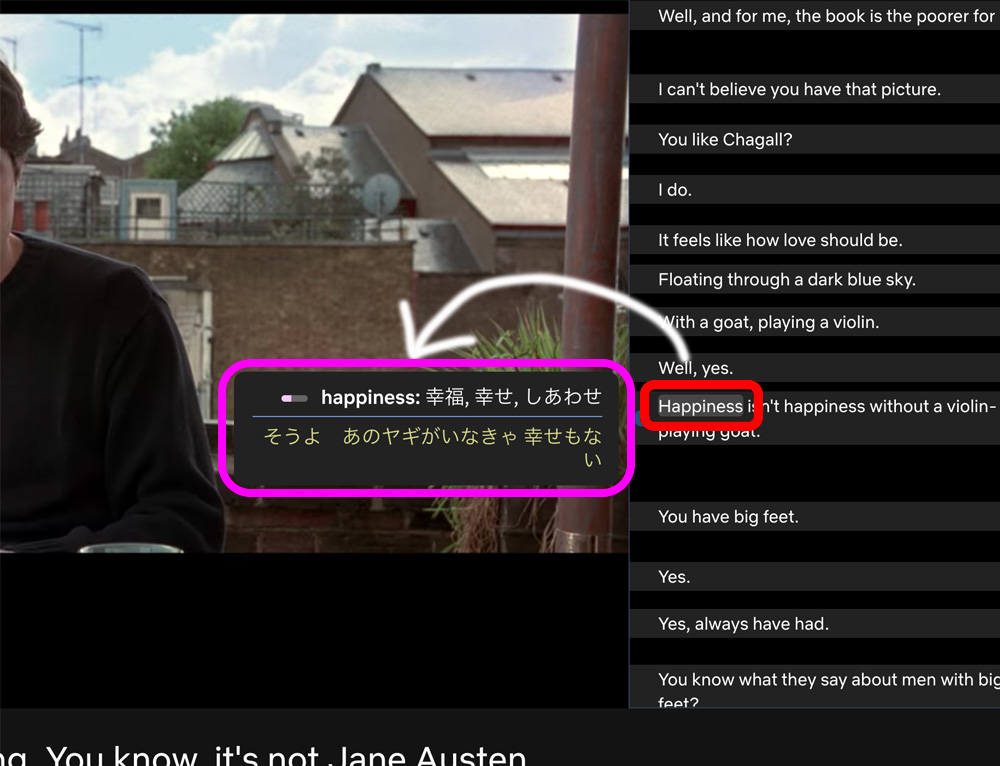
以上で完了です。
お疲れ様でした。
映画と英語学習を楽しみましょう!


